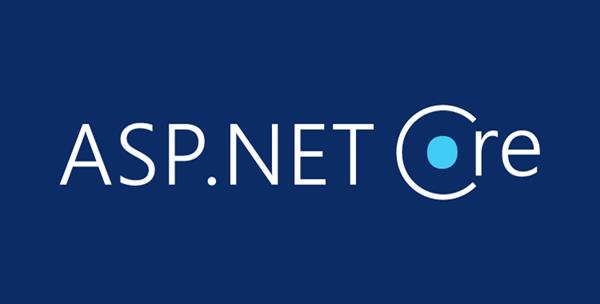ASP.NET Core - CRUD Using Angular 5 And Entity Framework Core
Introduction
In this article, we are going to create a web application using ASP.NET Core 2.0 and Angular 5 with the help of Entity Framework Core database first approach. We will be creating a sample Employee Record Management system. To read the inputs from the user, we are using Angular Forms with required field validations on the client side. We are also going to bind a dropdown list in the Angular Form to a table in the database using EF Core.
We will be using Visual Studio 2017 and SQL Server 2012.
Prerequisites
- Install .NET Core 2.0.0 or above SDK from here.
- Install the latest version of Visual Studio 2017 Community Edition from here.
- Download and install the latest version of Node.js from here..
- SQL Server 2008 or above.
Source Code
Before proceeding I would recommend you to get the source code from Github.
Creating Table
- tblEmployee: - Used to store the details of employee. It contains fields such as EmployeeID, Name, City, Department, and Gender.
- tblCities: - This contains the list of cities and used to populate the City field of tblEmployee table. It contains two fields CityID and CityName.
Execute the following commands to create both tables
CREATE TABLE tblEmployee (
EmployeeID int IDENTITY(1,1) NOT NULL PRIMARY KEY,
Name varchar(20) NOT NULL ,
City varchar(20) NOT NULL ,
Department varchar(20) NOT NULL ,
Gender varchar(6) NOT NULL
)
GO
CREATE TABLE tblCities (
CityID int IDENTITY(1,1) NOT NULL PRIMARY KEY,
CityName varchar(20) NOT NULL
)
GO Now, we will put some data into the tblCities table. We will be using this table to bind a dropdown list in our web application from which the desired city can be selected. Use the following insert statements.
INSERT INTO tblCities VALUES('New Delhi');
INSERT INTO tblCities VALUES('Mumbai');
INSERT INTO tblCities VALUES('Hyderabad');
INSERT INTO tblCities VALUES('Chennai');
INSERT INTO tblCities VALUES('Bengaluru');Now, our Database part has been completed. So, we will proceed to create the MVC application using Visual Studio 2017.
Create MVC Web Application
After selecting the project, a "New Project" dialog will open. Select .NET Core inside Visual C# menu from the left panel.
Then, select “ASP.NET Core Web Application” from available project types. Put the name of the project as EFNgApp and press OK.
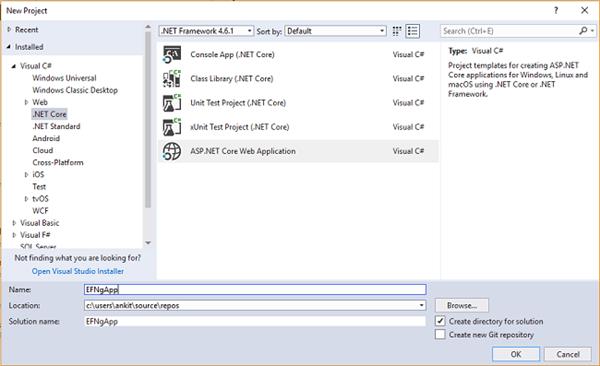
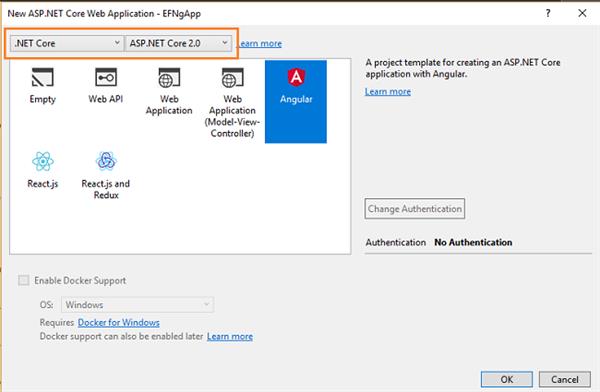
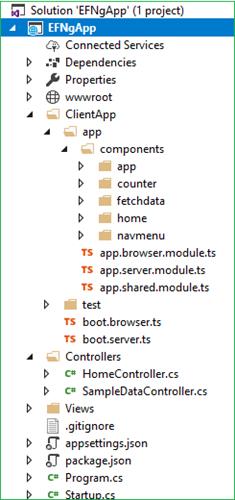
Adding the Model to the Application
We are using Entity Framework core database first approach to create our models. Navigate to Tools >> NuGet Package Manager >> Package Manager Console.
Install-Package Microsoft.EntityFrameworkCore.SqlServerSince we are using Entity Framework Tools to create a model from the existing database, we will install the tools package as well. Hence run the following command:
Install-Package Microsoft.EntityFrameworkCore.Tools After you have installed both the packages, we will scaffold our model from the database tables using the following command:
Scaffold-DbContext "Your connection string here" Microsoft.EntityFrameworkCore.SqlServer -OutputDir Models -Tables tblEmployee, tblCities Do not forget to put your own connection string (inside " "). After this command gets executed successfully you can observe a Models folder has been created and it contains three class files myTestDBContext.cs, TblCities.cs and TblEmployee.cs. And hence we have successfully created our Models using EF core database first approach.
Now, we will create one more class file to handle database related operations
Right click on Models folder and select Add >> Class. Name your class EmployeeDataAccessLayer.csand click Add button. At this point of time, the Models folder will have the following structure.
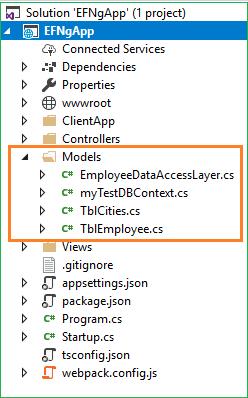
Open EmployeeDataAccessLayer.cs and put the following code to handle database operations.
using Microsoft.EntityFrameworkCore;
using System;
using System.Collections.Generic;
using System.Linq;
using System.Threading.Tasks;
namespace EFNgApp.Models
{
public class EmployeeDataAccessLayer
{
myTestDBContext db = new myTestDBContext();
public IEnumerable<TblEmployee> GetAllEmployees()
{
try
{
return db.TblEmployee.ToList();
}
catch
{
throw;
}
}
//To Add new employee record
public int AddEmployee(TblEmployee employee)
{
try
{
db.TblEmployee.Add(employee);
db.SaveChanges();
return 1;
}
catch
{
throw;
}
}
//To Update the records of a particluar employee
public int UpdateEmployee(TblEmployee employee)
{
try
{
db.Entry(employee).State = EntityState.Modified;
db.SaveChanges();
return 1;
}
catch
{
throw;
}
}
//Get the details of a particular employee
public TblEmployee GetEmployeeData(int id)
{
try
{
TblEmployee employee = db.TblEmployee.Find(id);
return employee;
}
catch
{
throw;
}
}
//To Delete the record of a particular employee
public int DeleteEmployee(int id)
{
try
{
TblEmployee emp = db.TblEmployee.Find(id);
db.TblEmployee.Remove(emp);
db.SaveChanges();
return 1;
}
catch
{
throw;
}
}
//To Get the list of Cities
public List<TblCities> GetCities()
{
List<TblCities> lstCity = new List<TblCities>();
lstCity = (from CityList in db.TblCities select CityList).ToList();
return lstCity;
}
}
} Now, we will proceed to create our Web API Controller.
Adding the Web API Controller to the Application
An “Add New Item” dialog box will open. Select ASP.NET from the left panel, then select “Web API Controller Class” from templates panel and put the name as EmployeeController.cs. Press OK.
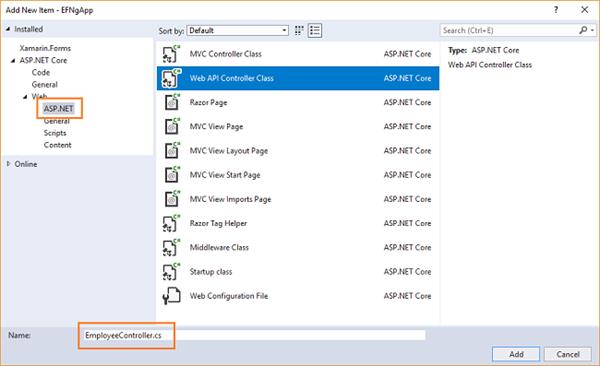
This will create our Web API EmployeeController class. We will put all our business logic in this controller. We will call the methods of EmployeeDataAccessLayer to fetch data and pass on the data to the Angular frontend.
Open EmployeeController.cs file and put the following code into it.using System;
using System.Collections.Generic;
using System.Linq;
using System.Threading.Tasks;
using EFNgApp.Models;
using Microsoft.AspNetCore.Mvc;
namespace EFNgApp.Controllers
{
public class EmployeeController : Controller
{
EmployeeDataAccessLayer objemployee = new EmployeeDataAccessLayer();
[HttpGet]
[Route("api/Employee/Index")]
public IEnumerable<TblEmployee> Index()
{
return objemployee.GetAllEmployees();
}
[HttpPost]
[Route("api/Employee/Create")]
public int Create([FromBody] TblEmployee employee)
{
return objemployee.AddEmployee(employee);
}
[HttpGet]
[Route("api/Employee/Details/{id}")]
public TblEmployee Details(int id)
{
return objemployee.GetEmployeeData(id);
}
[HttpPut]
[Route("api/Employee/Edit")]
public int Edit([FromBody]TblEmployee employee)
{
return objemployee.UpdateEmployee(employee);
}
[HttpDelete]
[Route("api/Employee/Delete/{id}")]
public int Delete(int id)
{
return objemployee.DeleteEmployee(id);
}
[HttpGet]
[Route("api/Employee/GetCityList")]
public IEnumerable<TblCities> Details()
{
return objemployee.GetCities();
}
}
} We are done with our backend logic. So, we will now proceed to code our frontend using Angular 5.
Create the Angular Service
Right click on Sevices folder and select Add >> New Item. An “Add New Item” dialog box will open. Select Scripts from the left panel, then select “TypeScript File” from templates panel, and put the name as empservice.service.ts. Press OK.
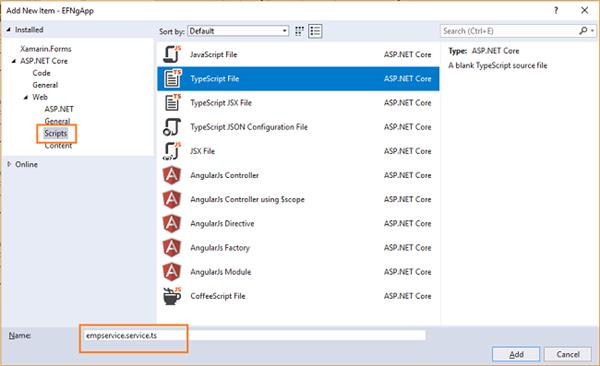
import { Injectable, Inject } from '@angular/core';
import { Http, Response } from '@angular/http';
import { Observable } from 'rxjs/Observable';
import { Router } from '@angular/router';
import 'rxjs/add/operator/map';
import 'rxjs/add/operator/catch';
import 'rxjs/add/observable/throw';
@Injectable()
export class EmployeeService {
myAppUrl: string = "";
constructor(private _http: Http, @Inject('BASE_URL') baseUrl: string) {
this.myAppUrl = baseUrl;
}
getCityList() {
return this._http.get(this.myAppUrl + 'api/Employee/GetCityList')
.map(res => res.json())
.catch(this.errorHandler);
}
getEmployees() {
return this._http.get(this.myAppUrl + 'api/Employee/Index')
.map((response: Response) => response.json())
.catch(this.errorHandler);
}
getEmployeeById(id: number) {
return this._http.get(this.myAppUrl + "api/Employee/Details/" + id)
.map((response: Response) => response.json())
.catch(this.errorHandler)
}
saveEmployee(employee) {
return this._http.post(this.myAppUrl + 'api/Employee/Create', employee)
.map((response: Response) => response.json())
.catch(this.errorHandler)
}
updateEmployee(employee) {
return this._http.put(this.myAppUrl + 'api/Employee/Edit', employee)
.map((response: Response) => response.json())
.catch(this.errorHandler);
}
deleteEmployee(id) {
return this._http.delete(this.myAppUrl + "api/Employee/Delete/" + id)
.map((response: Response) => response.json())
.catch(this.errorHandler);
}
errorHandler(error: Response) {
console.log(error);
return Observable.throw(error);
}
} At this point of time, you might get an error “Parameter 'employee' implicitly has an 'any' type” in empservice.service.ts file.
If you encounter this issue, then add the following line inside tsconfig.json file.
"noImplicitAny": false
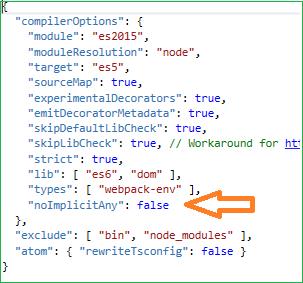
Creating Angular Components
We will be adding two Angular components to our application –
- fetchemployee component - to display all the employee data and delete an existing employee data.
- addemployee component - to add a new employee data or edit an existing employee data.
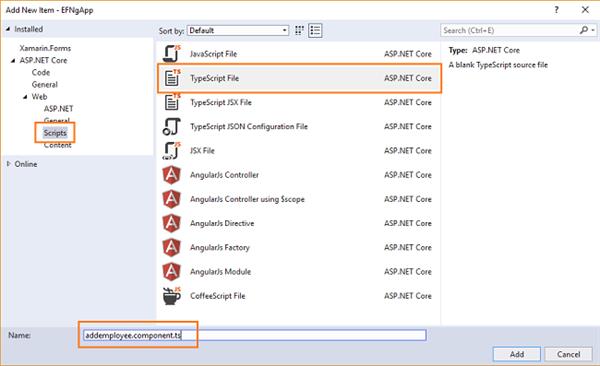
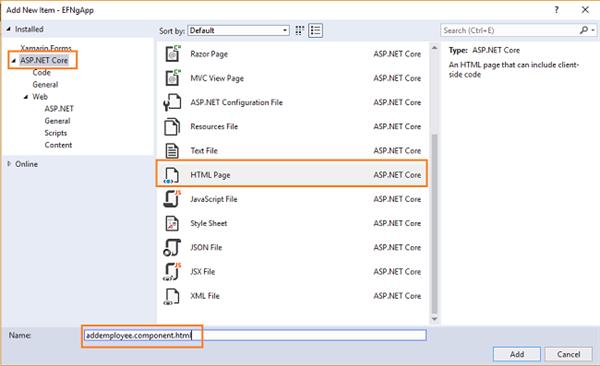
Similarly create a fetchemployee folder inside ClientApp/app/components folder and add fetchemployee.component.ts typescript and fetchemployee.component.html HTML file to it.
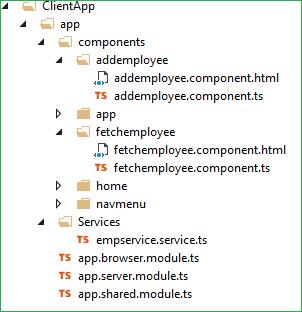
import { Component, Inject } from '@angular/core';
import { Http, Headers } from '@angular/http';
import { Router, ActivatedRoute } from '@angular/router';
import { EmployeeService } from '../../services/empservice.service'
@Component({
templateUrl: './fetchemployee.component.html'
})
export class FetchEmployeeComponent {
public empList: EmployeeData[];
constructor(public http: Http, private _router: Router, private _employeeService: EmployeeService) {
this.getEmployees();
}
getEmployees() {
this._employeeService.getEmployees().subscribe(
data => this.empList = data
)
}
delete(employeeID) {
var ans = confirm("Do you want to delete customer with Id: " + employeeID);
if (ans) {
this._employeeService.deleteEmployee(employeeID).subscribe((data) => {
this.getEmployees();
}, error => console.error(error))
}
}
}
interface EmployeeData {
employeeId: number;
name: string;
gender: string;
city: string;
department: string;
} Let’s understand this code. At the very top we have imported Angular modules and EmployeeService references. After this we have @Component decorator to define the template URL for our component.
Inside the FetchEmployeeComponent class we have declared an array variable empList of type EmployeeData where EmployeeData is an interface having the properties same as our TblEmployeeModel class. Inside the getEmployees method we are calling the getEmployees method of our service EmployeeService, which will return an array of Employees to be stored in empList variable. The getEmployees method is called inside the constructor so that the employee data will be displayed as the page loads.
Next, we have delete method which accepts employeeID as parameter. This will prompt the user with a confirmation box and if the user selects yes then it will delete the employee with this employeeID.
Open fetchemployee.component.html file and put the following code into it.
<h1>Employee Data</h1>
<p>This component demonstrates fetching Employee data from the server.</p>
<p *ngIf="!empList"><em>Loading...</em></p>
<p>
<a [routerLink]="['/register-employee']">Create New</a>
</p>
<table class='table' *ngIf="empList">
<thead>
<tr>
<th>EmployeeId</th>
<th>Name</th>
<th>Gender</th>
<th>Department</th>
<th>City</th>
</tr>
</thead>
<tbody>
<tr *ngFor="let emp of empList">
<td>{{ emp.employeeId }}</td>
<td>{{ emp.name }}</td>
<td>{{ emp.gender }}</td>
<td>{{ emp.department }}</td>
<td>{{ emp.city }}</td>
<td>
<td>
<a [routerLink]="['/employee/edit/', emp.employeeId]">Edit</a> |
<a [routerLink]="" (click)="delete(emp.employeeId)">Delete</a>
</td>
</tr>
</tbody>
</table>
The code for this html file is pretty simple. On the top it has a link to create new employee record and after that it will have a table to display employee data and two links for editing and deleting each employee record.
We are finished with our fetchemployee component.
Now open addemployee.component.ts file and put the following code into it:
import { Component, OnInit } from '@angular/core';
import { Http, Headers } from '@angular/http';
import { NgForm, FormBuilder, FormGroup, Validators, FormControl } from '@angular/forms';
import { Router, ActivatedRoute } from '@angular/router';
import { FetchEmployeeComponent } from '../fetchemployee/fetchemployee.component';
import { EmployeeService } from '../../services/empservice.service';
@Component({
templateUrl: './AddEmployee.component.html'
})
export class createemployee implements OnInit {
employeeForm: FormGroup;
title: string = "Create";
employeeId: number;
errorMessage: any;
cityList: Array<any> = [];
constructor(private _fb: FormBuilder, private _avRoute: ActivatedRoute,
private _employeeService: EmployeeService, private _router: Router) {
if (this._avRoute.snapshot.params["id"]) {
this.employeeId = this._avRoute.snapshot.params["id"];
}
this.employeeForm = this._fb.group({
employeeId: 0,
name: ['', [Validators.required]],
gender: ['', [Validators.required]],
department: ['', [Validators.required]],
city: ['', [Validators.required]]
})
}
ngOnInit() {
this._employeeService.getCityList().subscribe(
data => this.cityList = data
)
if (this.employeeId > 0) {
this.title = "Edit";
this._employeeService.getEmployeeById(this.employeeId)
.subscribe(resp => this.employeeForm.setValue(resp)
, error => this.errorMessage = error);
}
}
save() {
if (!this.employeeForm.valid) {
return;
}
if (this.title == "Create") {
this._employeeService.saveEmployee(this.employeeForm.value)
.subscribe((data) => {
this._router.navigate(['/fetch-employee']);
}, error => this.errorMessage = error)
}
else if (this.title == "Edit") {
this._employeeService.updateEmployee(this.employeeForm.value)
.subscribe((data) => {
this._router.navigate(['/fetch-employee']);
}, error => this.errorMessage = error)
}
}
cancel() {
this._router.navigate(['/fetch-employee']);
}
get name() { return this.employeeForm.get('name'); }
get gender() { return this.employeeForm.get('gender'); }
get department() { return this.employeeForm.get('department'); }
get city() { return this.employeeForm.get('city'); }
} This component will be used for both adding and editing the employee data. Since we are using a form model along with client-side validation to Add and Edit customer data we have imported classes from @angular/forms. The code to create the form has been put inside the constructor so that the form will be displayed as the page loads.
This component will handle both Add and Edit request. So how will the system will differentiate between both requests? The answer is routing. We need to define two different route parameters, one for Add employee record and another to edit employee record. We will be defining these in app.shared.module.ts file shortly.
We have declared variable title to show on the top of page and variable id to store the employee id passed as the parameter in case of edit request. To read the employee id from the URL we will use ActivatedRoute.snapshot inside the constructor and set the value of variable id.
- We are fetching the list of cities by calling getCityList method from our service. We will bind the list of cities to a dropdown list in our html page. Since we are calling getCityList method in ngOnInit, the dropdown list will be populated as the page loads.
- We will check if the id is set then we will change the title to “Edit”, get the data for that id from our service and populate the fields in our form. The value read from database will be returned as JSON and have all the properties same as we declared in our FormBuilder, hence we use setValue method to populate our form.
The save method will be called on clicking on “Save” button of our form. Based on whether it is an Add operation or an Edit operation it will call the corresponding method from our service and then upon success redirect back to fetch-employee component.
In the last one we have also defined getter functions for the control names of our form to enable client-side validation.
Open addemployee.component.html file and put the following code into it:<!DOCTYPE html>
<html>
<head>
<meta charset="utf-8" />
<title></title>
</head>
<body>
<h1>{{title}}</h1>
<h3>Employee</h3>
<hr />
<form [formGroup]="employeeForm" (ngSubmit)="save()" #formDir="ngForm" novalidate>
<div class="form-group row">
<label class=" control-label col-md-12" for="Name">Name</label>
<div class="col-md-4">
<input class="form-control" type="text" formControlName="name">
</div>
<span class="text-danger" *ngIf="employeeForm.hasError('required', 'name') && formDir.submitted">
Name is required.
</span>
</div>
<div class="form-group row">
<label class="control-label col-md-12" for="Gender">Gender</label>
<div class="col-md-4">
<select class="form-control" data-val="true" formControlName="gender">
<option value="">-- Select Gender --</option>
<option value="Male">Male</option>
<option value="Female">Female</option>
</select>
</div>
<span class="text-danger" *ngIf="employeeForm.hasError('required', 'gender') && formDir.submitted">
Gender is required
</span>
</div>
<div class="form-group row">
<label class="control-label col-md-12" for="Department">Department</label>
<div class="col-md-4">
<input class="form-control" type="text" formControlName="department">
</div>
<span class="text-danger" *ngIf="employeeForm.hasError('required', 'department') && formDir.submitted">
Department is required
</span>
</div>
<div class="form-group row">
<label class="control-label col-md-12" for="City">City</label>
<div class="col-md-4">
<select class="form-control" data-val="true" formControlName="city">
<option value="">--Select City--</option>
<option *ngFor="let city of cityList"
value={{city.cityName}}>
{{city.cityName}}
</option>
</select>
</div>
<span class="text-danger" *ngIf="employeeForm.hasError('required', 'city') && formDir.submitted">
City is required
</span>
</div>
<div class="form-group">
<button type="submit" class="btn btn-default">Save</button>
<button class="btn" (click)="cancel()">Cancel</button>
</div>
</form>
</body>
</html>Here you can observe that we have attribute [formGroup]="employeeForm”, which is our defined form group name in addemployee.component.ts file. “(ngSubmit)="save()" will invoke our save method on form submit.
Also, every input control has attribute formControlName="xyz", this is used to bind FormControl to HTML. We have also defined error message for client-side validation check and it will be invoked on form submission only.
For binding the dropdown list we are using the cityList property that we have populated from the tblCities table by calling getCityList method from our service inside ngOnInit method of addemployee.component.ts file.
Defining route and navigation menu for our Application
import { NgModule } from '@angular/core';
import { EmployeeService } from './services/empservice.service'
import { CommonModule } from '@angular/common';
import { FormsModule, ReactiveFormsModule } from '@angular/forms';
import { HttpModule } from '@angular/http';
import { RouterModule } from '@angular/router';
import { AppComponent } from './components/app/app.component';
import { NavMenuComponent } from './components/navmenu/navmenu.component';
import { HomeComponent } from './components/home/home.component';
import { FetchEmployeeComponent } from './components/fetchemployee/fetchemployee.component'
import { createemployee } from './components/addemployee/AddEmployee.component'
@NgModule({
declarations: [
AppComponent,
NavMenuComponent,
HomeComponent,
FetchEmployeeComponent,
createemployee,
],
imports: [
CommonModule,
HttpModule,
FormsModule,
ReactiveFormsModule,
RouterModule.forRoot([
{ path: '', redirectTo: 'home', pathMatch: 'full' },
{ path: 'home', component: HomeComponent },
{ path: 'fetch-employee', component: FetchEmployeeComponent },
{ path: 'register-employee', component: createemployee },
{ path: 'employee/edit/:id', component: createemployee },
{ path: '**', redirectTo: 'home' }
])
],
providers: [EmployeeService]
})
export class AppModuleShared {
} Here we have also imported all our components and defined the route for our application as below
- home - which will redirect to home component
- fetch-employee - to display all employee data using fetchemployee component
- register-employee - to add new employee record using createemployee component
- employee/edit/:id - to edit existing employee record using createemployee component
<div class='main-nav'>
<div class='navbar navbar-inverse'>
<div class='navbar-header'>
<button type='button' class='navbar-toggle' data-toggle='collapse' data-target='.navbar-collapse'>
<span class='sr-only'>Toggle navigation</span>
<span class='icon-bar'></span>
<span class='icon-bar'></span>
<span class='icon-bar'></span>
</button>
<a class='navbar-brand' [routerLink]="['/home']">ASPCoreWithAngular</a>
</div>
<div class='clearfix'></div>
<div class='navbar-collapse collapse'>
<ul class='nav navbar-nav'>
<li [routerLinkActive]="['link-active']">
<a [routerLink]="['/home']">
<span class='glyphicon glyphicon-home'></span> Home
</a>
</li>
<li [routerLinkActive]="['link-active']">
<a [routerLink]="['/fetch-employee']">
<span class='glyphicon glyphicon-th-list'></span> Fetch employee
</a>
</li>
</ul>
</div>
</div>
</div>And that’s it. We have created our first ASP.NET Core application using Angular 5 and Entity Framework core database first approach.
Execution Demo
Press F5 to launch the application.
A web page will open as shown in the image below. Notice the URL showing route for our home component. And navigation menu on the left showing navigation link for Home and Fetch Employee pages.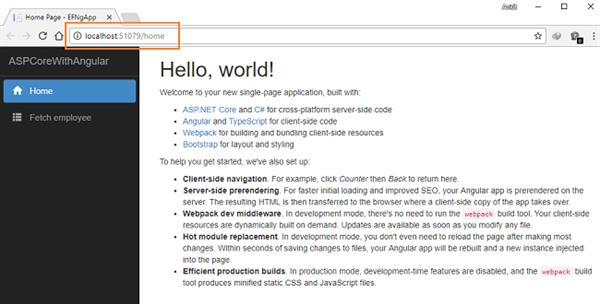
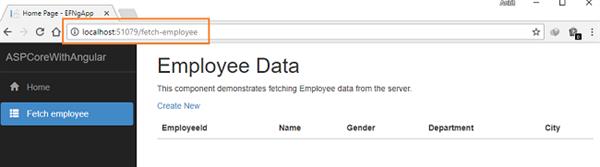
Since we have not added any data, hence it is empty.
Click on CreateNew to navigate to /register-employee page. Add a new Employee record as shown in the image below. You can observe that the City field is a dropdown list, containing all the city names that we have inserted into tblCities table.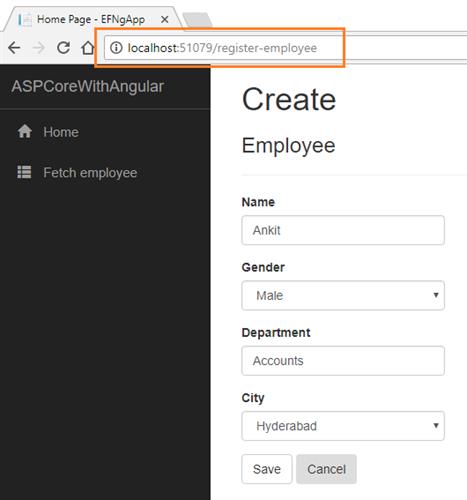
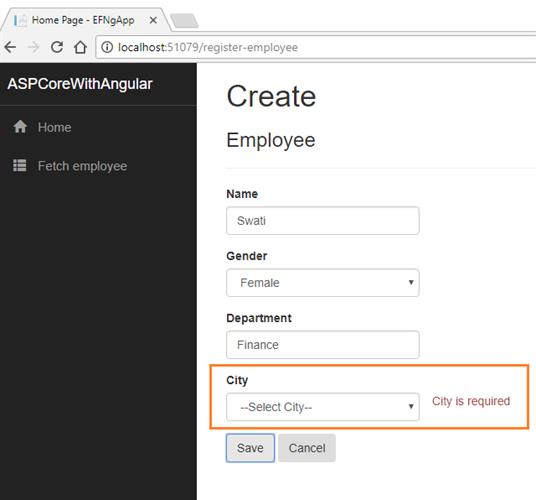
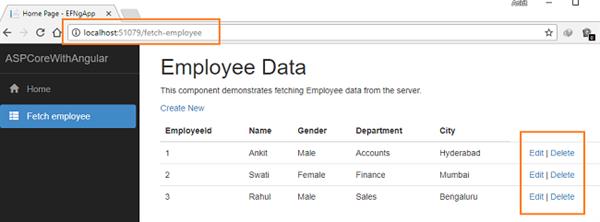
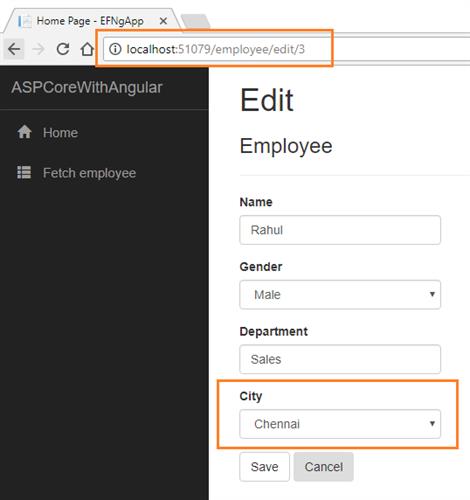
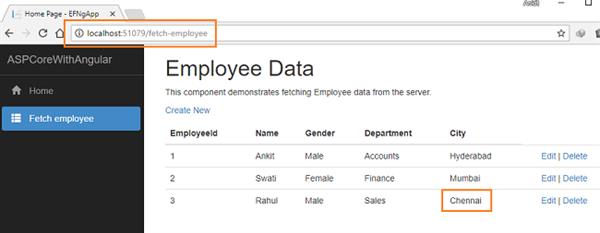
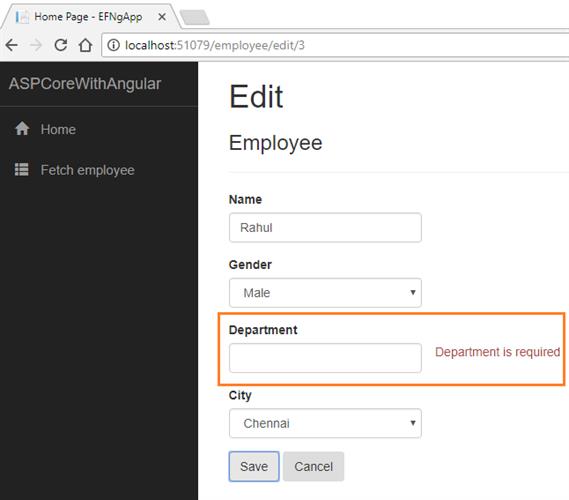
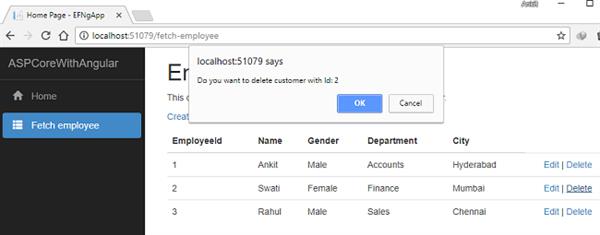
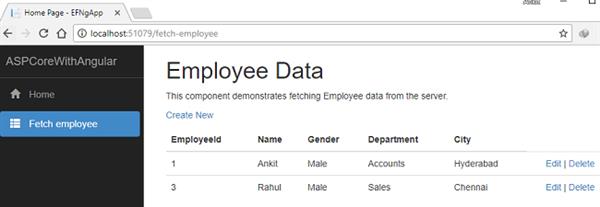
Conclusion
We have successfully created an ASP.NET Core application using Angular 5 and Entity Framework core database first approach with the help of Visual Studio 2017 and SQL Server 2012. We have used Angular forms to get data from the user and also bind the dropdown list to database table using Entity framework.
You can also find this article at my blog here.