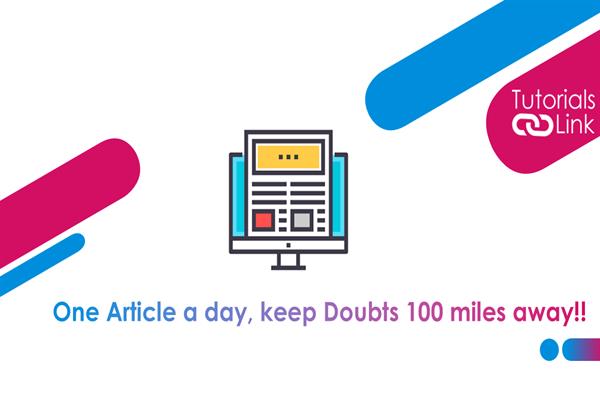How to Make a Spotify Playlist Private
How to Make a Spotify Playlist Private?
Other people can view your playlists on Spotify. If you wish to keep the playlists private, you must hide them individually in your account settings. Here's how to accomplish it from a desktop or mobile device.
You can republish the playlist later by selecting the desired option. Spotify began allowing users to "add" and "delete" playlists from their profiles in 2022. It's important to note that deleting a playlist from your account is not the same as making it private. Only you have access to the playlist if it is set to private. If someone liked your album before, they won't be able to locate it now.
If you delete a playlist from your profile, it will no longer be visible on your public Spotify profile. Anybody that has previously enjoyed or discovered a playlist will have continued access to it until it is made private.
Use the Spotify app on your desktop to entirely conceal the playlist from other users' eyes.
To begin, launch Spotify on your computer. Sign in to your account if you haven't already. Click the playlist you wish to keep private on Spotify's left sidebar. Choose a playlist from the list on the left. Click the three dots next to the user symbol on the playlist screen. 3 Choose the dot menu. Select Make Private from the three-dot menu. Select Make Private from the options. That's the end of it. Spotify conceals your account's playlists, making them invisible to other users.
To re-display the playlist later, pick Publish from the 3-dot menu. Choose Publish from the menu. That's the end of the steps list. Do we hope this article helped you in creating your private Spotify playlist? What are your thoughts on the same? Share with us in the comments section. Till then, happy learning!