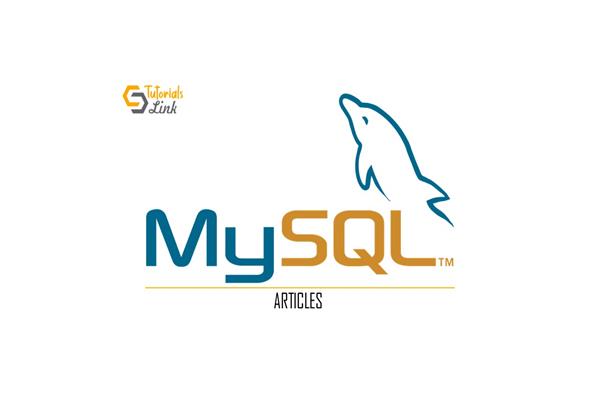Repair Corrupt SQL Log File With This Complete Guide Easily
The Ultimate Guide To Repair Corrupt SQL Log File
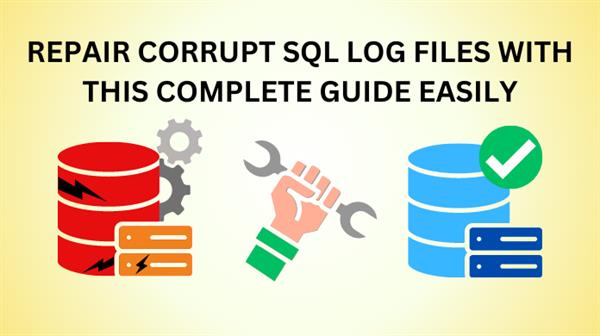
How to repair corrupt SQL log file is a question that many SQL enthusiasts ask. This is because their transactional file is either damaged or not working properly. However, rebuilding a distorted .ldf file is no easy task. It has specific technicalities that need to be taken care of.
Moreover, some users may need to be made aware of the entire process. Hence in this blog, we will provide the detailed procedure of both the manual and automated methods. But before we begin, let's examine why the SQL log file gets corrupted.
Causes Behind SQL Log File Corruption
There are a few specific reasons that can cause a user to search for the query ”SQL Server Repair corrupt log file”. Here is a brief description of them in a structured manner.
Abrupt Server Shutdown: Whenever proper shutdown procedure is violated there is a chance that log files get damaged.
Unexpected Hardware Malfunction: Software should not always be blamed as sometimes faulty or outdated hardware can also generate problems in .ldf files.
Sudden Cyber Attack: Security analysts observed a significant increase in cyber attacks on SQL servers last year. This is another major reason for log files to get corrupted.
File Size Limit: Transaction files have a set limit (up to 2 TB) after which they start to show performance issues indicating corruption. Requiring a method to repair corrupt SQL log file.
Log File Corruption Can Cause the following Errors
First Error – System Showing the SQL Error Message 15105
Error 23 of the Operating System(failed to retrieve text for this error. Reason: 15105) on file “C:\Program Files\Microsoft SQL Server\MSSQL10_50.MYSERVER\MSSQL\DATA\USER_DATABASE.ldf” during CheckLogBlockReadComplete
Second Error – Log File Attachment failure
If the user has created a new SQL Server and then they try to attach a log file to it, they may encounter this error:
“Could not open new database ‘Your_DatabaseName’. CREATE Database is aborted”.
Third Error – SQL file fails to activate this is also known as the “Location File Error”
Whenever a File Activation Failure occurs the incorrect file name ‘C:\Program Files\Microsoft SQL Server\MSSQL13.MSSQLSERVER\MSSQL\DATA\XXX.ldf’ is usually the leading cause.
FileMgr::StartLogFiles: Operating system error 2 (The system cannot find the file specified.) occurred while creating or opening file ‘E:\Program Files\Microsoft SQL Server\MSSQL10_50.MSSQLSERVER\MSSQL\DATA\xxx.ldf’.
Users are recommended to self-diagnose and retry the operation. Additionally, they can go for the manual solutions mentioned ahead.
SQL Server Repair Corrupt Log File - Restoring a Backup
The first manual plan of action consists of getting back a previously saved copy of the .ldf file. Given below is the procedure to do so.
To restore a database using SQL Server Management Studio (SSMS), follow these steps:
- The first step is to launch the SQL Server Management Studio (SSMS).
- Next, navigate to the Object Explorer and expand the Databases folder.
- Pick the Restore Database option upon Right-Clicking the required Database.
- In the Restore Database window, first, go to the “Source for restore” section and then choose the “From device” option, followed by clicking the adjacent button to it.
- In the “Specify backup” window, select the appropriate “Backup media” type and click on the “Add” option to add the backup file.
- Locate and select the specific backup file you wish to restore, then click the OK button to repair corrupt SQL log file.
- Once again, click OK in the Database restores window.
- The backup file will now be listed in the Database restore window.
- Before proceeding with the restore, select the Options tab under Select a page in the Restore Database window.
- Within the Restore Options area, choose the desired checkbox based on your requirements.
- Configure any additional restore options, such as specifying a new destination for the restored database.
- Finally, click the OK button to initiate the database restore process.
By following these steps, you can restore a database using SQL Server Management Studio (SSMS) and ensure the successful recovery of your data.
Reconstructing a Corrupt SQL Server Log File
Step-1. First of all, put the Database in EMERGENCY MODE and execute the following query:
ALTER DATABASE User_DB_Name SET EMERGENCY;
Step-2. Then ensure that the Database is in your sole possession by entering the query:
ALTER DATABASE User_DB_Name SET SINGLE_USER;
Step-3. Next, users have the option to use any one of the following repair options depending on the severity of the error:
-
- REPAIR_FAST
- REPAIR_REBUILD
- REPAIR_ALLOW_DATA_LOSS
And execute the query(Here REPAIR_ALLOW_DATA_LOSS is taken as example):
DBCC CHECKDB (User_DB_Name, REPAIR_ALLOW_DATA_LOSS);
Step-4. Set the database to Offline mode:
ALTER DATABASE User_DB_Name SET OFFLINE;
Step-5. Now the user can rename & rebuild the corrupted log file:
ALTER DATABASE User_DB_Name REBUILD LOG ON (NAME=[LogicalLogFileName], FILENAME='NewLogFileName.ldf');
Step-6. After that, bring the database back online:
ALTER DATABASE User_DB_Name SET ONLINE;
Step-7. Finally, verify Database and Log File Integrity from the following command:
DBCC CHECKDB (User_DB_Name);
As the users would have also noticed, the previous two procedures could be made better. That's what the expert-recommended solution does, so users should try it out for themselves. In the next section, we will go into all the details of using the tool.
Automated Software to Repair Corrupt Log File
As far as professional tools are concerned nothing beats the top-notch performance of SysTools SQL Log Analyser. It is not dependent on the size of the database, making it a highly efficient solution for handling complex database structures. Moreover, the software can analyze multiple LDF files simultaneously.
Once the user is able to repair corrupt SQL log file, they can export the recovered files in formats like SQL Server database, SQL File (SQL Compatible Script), or CSV file formats. Furthermore, the tool enables the direct export of database items to SQL Server instances present in the network.
Here are some easy-to-follow steps to use the tool.
Step-1. First, launch the tool on your machine.
Step-2. Pick one either the Online or Offline mode.
Step-3. View all the transaction records in great detail.
Step-4. Utilize filters to export time-specific SQL records.
Step-5. Select the location for the records to be recovered.
Step-6. Finally, complete the process by clicking on “Export”.
With this users will be able to get all their LDF files.
Last But Not The Least
In this article, we explored why a healthy log file is vital for the accessibility and integrity of SQL Server databases. So, it was only natural to repair corrupt SQL log file quickly. The manual techniques that are available are either too complex or result in data loss.
Therefore, users should only rely on the professional utility mentioned above. With the right tool, users can repair their log files and ensure the reliability of their SQL Server databases.